あなたの欲しい印刷が、きっと見つかる!
あなたの欲しい印刷が、きっと見つかる!

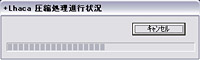
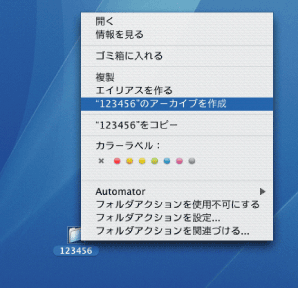

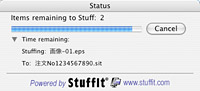
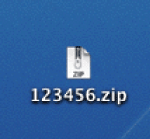
スマートフォンから複数のファイルをアップロードする場合は、圧縮して1つのzipファイルにまとめてアップロードしていただく必要があります。
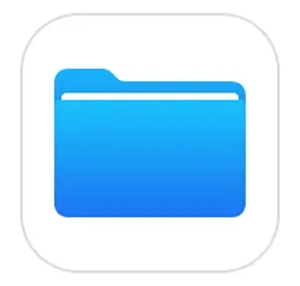
1.ホーム画面から「ファイル」アプリを開きます(※iOS11以降)。
2.ご入稿いただく画像ファイルが保存されている場所(『このiPhone内』『iCloud Drive』など)を選択します。
カメラで撮影した画像などは「写真」アプリに保存されますが、こちらに保存されているファイルを直接お選びいただくことはできません。その場合は、「写真」アプリより特定の画像を選択し「ファイル」アプリへ転送する必要があります。
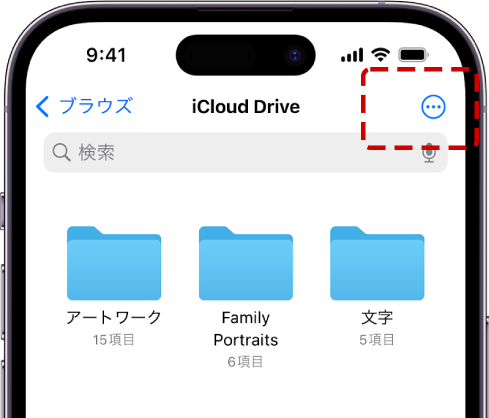
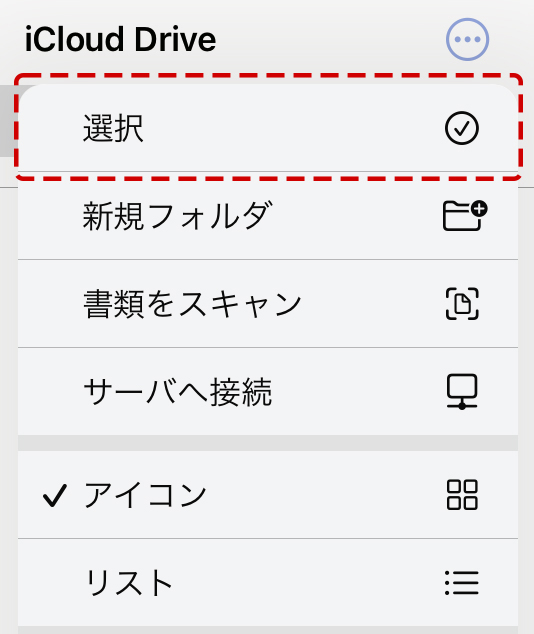
3.画面右上の三点リーダーアイコンを押し「選択」を選びます。
4.アップロードする画像をすべて選択します(選択されたファイルにはチェックが付きます)。

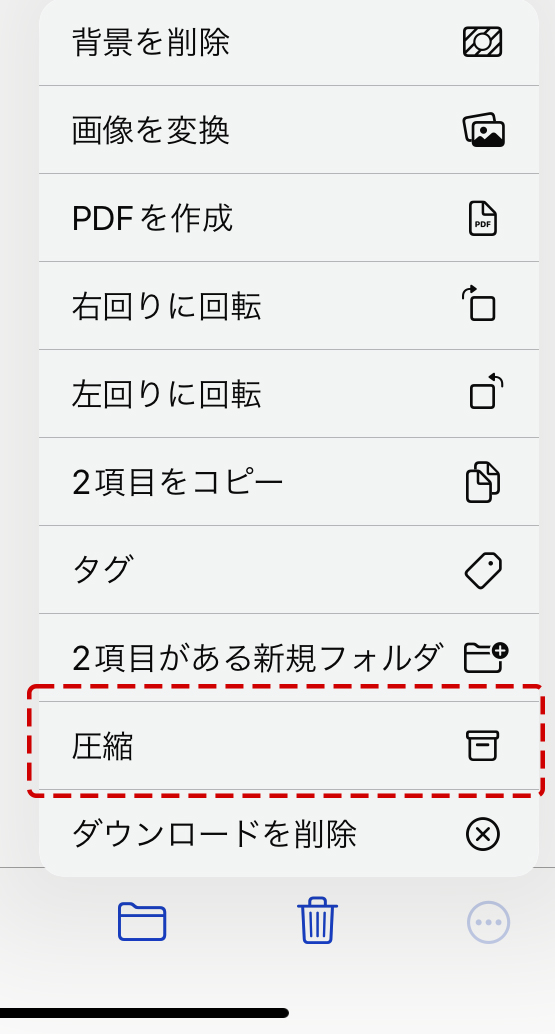
5.選択し終えたら、右下の三点リーダーアイコンを押し、「圧縮」を選びます。
6.「アーカイブ.zip」という名前でzipファイルが作成されます。
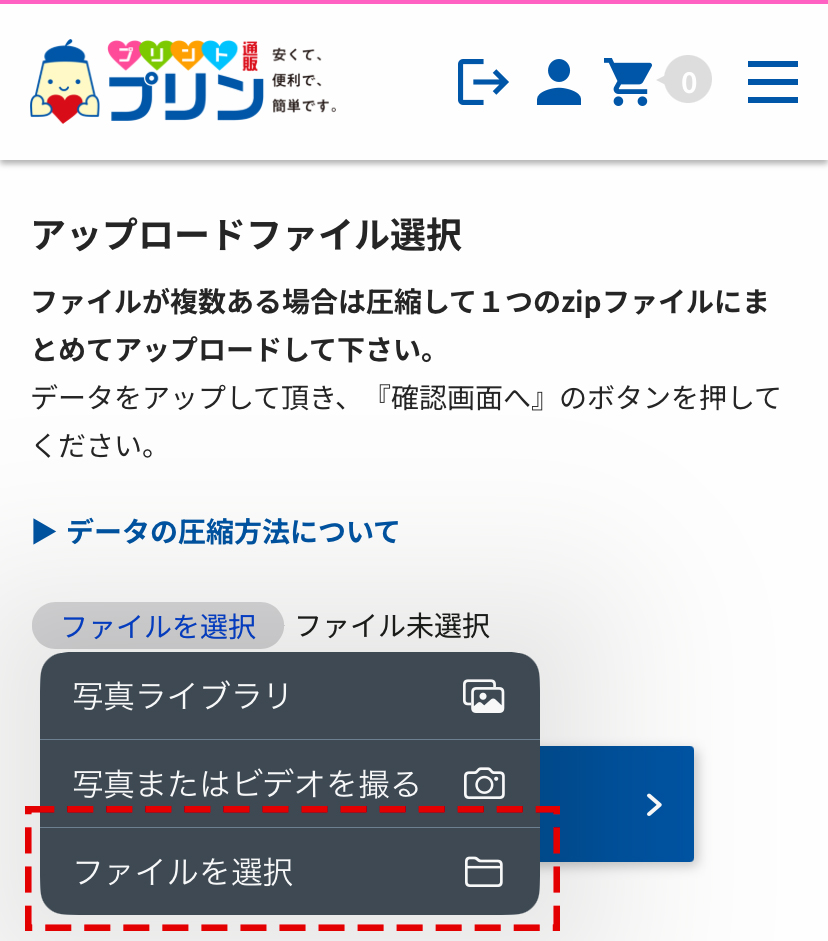
7.「プリント通販プリン」のデータ入稿画面にて、ファイルアップロード時に「ファイルを選択」を選びます。
8.ファイル選択画面へ移動後、「アーカイブ.zip」を選択していただき、アップロードください。
1.「設定」アプリを開き、「ストレージ」→「ストレージを選択」とお進みいただき、ご入稿いただく画像ファイルが保存されている場所まで移動します。
2.対象の画像を長押しで選択します。
3.選択し終えたら、右下の三点リーダーアイコンを押し、「圧縮」を選びます。
4.zipファイルが作成されます。
5.「プリント通販プリン」のデータ入稿画面にて、ファイルアップロード時に「ファイルを選択」を選びます。
6.ファイル選択画面へ移動後、「アーカイブ.zip」を選択していただき、アップロードください。